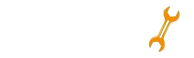فیلمبرداری از صفحه تبلت
در دنیای امروز، تبلتها به ابزاری ضروری برای کار، آموزش و سرگرمی تبدیل شدهاند. به همین دلیل، نیاز به ضبط و اشتراکگذاری محتوای صفحه نمایش آنها نیز به طور قابل توجهی افزایش یافته است. فیلمبرداری از صفحه تبلت روشی آسان و کارآمد برای ثبت ویدئو از هر آنچه که در صفحه نمایش دستگاه شما اتفاق میافتد، اعم از بازی های آنلاین و گیم پلی، آموزش های آنلاین، تماس های تصویری و حتی ارائه های مقاله های علمی و شغلی است.

با این حال، روشهای ضبط صفحه نمایش تبلت در برندها و مدلهای مختلف تقریبا یکسان است. در این مقاله، به بررسی روشهای فیلم گرفتن از صفحه تبلت در انواع مختلف دستگاهها میپردازیم. در بعضی مواقع به دلیل ارور دادن تبلت امکان رکورد تبلت وجود ندارد. در ادامه به بررسی تمامی جوانت میپردازیم.
جدول محتوا
نمایشمخفی- فیلمبرداری از صفحه تبلت
- آیا بدون برنامه میشود از صفحه تبلت اندروید فیلم گرفت؟
- ضبط از صفحه تبلت با برنامه
- مقایسه برنامههای ضبط صفحه تبلت
- ویرایش و اشتراکگذاری ویدئوهای ضبط شده از صفحه تبلت
- ضبط مکالمه تصویری در تبلت
- آموزش گام به گام فیلمبرداری از صفحه تبلت سامسونگ: ضبط از صفحه گوگل میت
- بهترین برنامههای عکس گرفتن از صفحه تبلت و روشهای جایگزین
- عکس گرفتن از صفحه تبلت بدون برنامه:
- ضبط صفحه تبلت ویندوزی
- ضبط صفحه تبلت: چگونه از صفحه نمایش تبلت خود فیلم بگیریم؟
در این مقاله، به طور کامل به شما آموزش میدهیم که چگونه از صفحه نمایش تبلت اندرویدی خود بدون نیاز به برنامه، فیلم بگیرید.
آیا بدون برنامه میشود از صفحه تبلت اندروید فیلم گرفت؟
بله، در برخی از نسخههای اندروید، امکان فیلمبرداری از صفحه نمایش بدون نیاز به برنامه وجود دارد. این قابلیت به طور پیشفرض در سیستم عامل تعبیه شده است و میتوانید به سادگی از آن استفاده کنید.
در کدام نسخههای اندروید میشود بدون برنامه از صفحه فیلم گرفت؟
قابلیت فیلمبرداری بدون برنامه از صفحه نمایش در اندروید 10 و نسخههای جدیدتر آن موجود است.
مراحل فیلم گرفتن از صفحه تبلت بدون برنامه در اندروید 10 و بالاتر:
- منوی تنظیمات را باز کنید.
- به دنبال گزینه ضبط صفحه نمایش یا Screen Recorder باشید.
- این گزینه را فعال کنید و تنظیمات مورد نظر خود را مانند کیفیت ویدئو و ضبط صدا را انتخاب کنید.
- دکمه ضبط را فشار دهید تا ضبط صفحه نمایش آغاز شود.
در صورتیکه این گزینه را پیدا نکردید مراحل زیر را پیش ببرید.
مرحله ۱: برای باز کردن و نمایش کامل منوی «تنظیمات سریع» دو بار از بالای صفحه به پایین بکشید.
مرحله ۲: روی دکمه «ویرایش» که در گوشه بالا سمت راست منوی «تنظیمات سریع» قرار دارد، ضربه بزنید. سپس با کشیدن انگشت به سمت راست، برنامه «ضبط صفحه» را پیدا کنید.
مرحله ۳: برنامه «ضبط صفحه» را به بخش «تنظیمات سریع» خود بکشید و رها کنید.
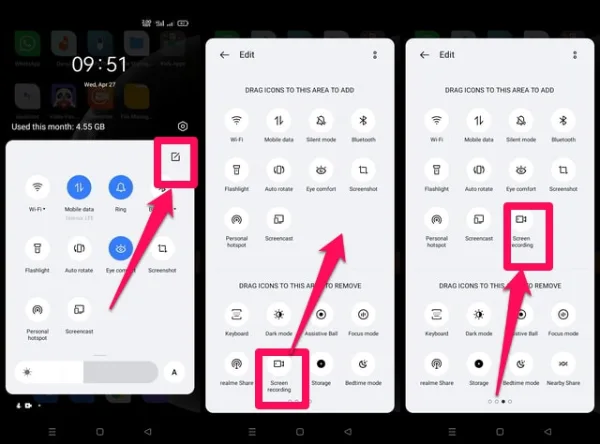
با انجام این مراحل، برنامه «ضبط صفحه» به منوی «تنظیمات سریع» اضافه میشود و به راحتی و با یک ضربه میتوانید از صفحه تبلت خود فیلم بگیرید.
نکات:
- در برخی از تبلتهای اندرویدی، ممکن است مسیر دسترسی به گزینه ضبط صفحه نمایش کمی متفاوت باشد. برای یافتن این گزینه، میتوانید از منوی جستجو در تنظیمات استفاده کنید.
ضبط از صفحه تبلت با برنامه
با توجه به تنوع برنامههای موجود در استورهای خارجی و ایرانی مانند بازار و مایکت، انتخاب برنامه مناسب برای ضبط فیلم از صفحه تبلت میتواند کمی دشوار باشد. برای سهولت کار شما، در این بخش به معرفی و بررسی دو برنامه محبوب و کاربردی میپردازیم:
مقایسه برنامههای ضبط صفحه تبلت
| برنامه | مزایا | معایب |
|---|---|---|
| AZ Screen Recorder | رابط کاربری ساده و کاربرپسند-ضبط ویدئو با کیفیت بالا-بدون نیاز به روت کردن دستگاه-امکان ضبط صدای داخلی و خارجی-امکان ویرایش و اشتراکگذاری ویدئو | نمایش تبلیغات در نسخه رایگان-عدم امکان ضبط ویدئو به صورت زنده |
| Mobizen Screen Recorder | امکان ضبط ویدئو به صورت زنده و اشتراکگذاری آن در شبکههای اجتماعی-امکان کنترل تبلت از طریق کامپیوتر-امکان ضبط تماسهای تصویری-ابزارهای ویرایشی متنوع | رابط کاربری کمی شلوغ-اشغال فضای ذخیرهسازی بیشتر نسبت به سایر برنامهها |
دانلود برنامه اندروید AZ Screen Recorder
دانلود برنامه اندروید Mobizen Screen recorder
انتخاب برنامه مناسب به نیاز و سلیقه شما بستگی دارد. اگر به دنبال برنامهای ساده و کاربرپسند هستید، AZ Screen Recorder انتخاب مناسبی برای شما است. اما اگر به امکانات بیشتری مانند ضبط ویدئو به صورت زنده و کنترل تبلت از طریق کامپیوتر نیاز دارید، Mobizen Screen Recorder را انتخاب کنید.
نحوه استفاده از برنامه:
پس از انتخاب و نصب برنامه مورد نظر، مراحل زیر را برای فیلمب گرفتن از صفحه تبلت خود دنبال کنید:
1. برنامه را باز کنید.
2. تنظیمات مورد نظر خود را انتخاب کنید.
- کیفیت ویدئو: میتوانید از بین کیفیتهای مختلف مانند HD یا Full HD یکی را انتخاب کنید.
- نرخ فریم: نرخ فریم تعداد تصاویر نمایش داده شده در ثانیه است. هرچه نرخ فریم بالاتر باشد، ویدئو روانتر خواهد بود.
- ضبط صدا: میتوانید انتخاب کنید که صدای داخلی و خارجی دستگاه ضبط شود یا خیر.
- نمایش نشانگر: میتوانید انتخاب کنید که نشانگر لمسی در ویدئو نمایش داده شود یا خیر.
- محل ذخیرهسازی: میتوانید محل ذخیرهسازی ویدئوهای ضبط شده را انتخاب کنید.
3. دکمه ضبط را فشار دهید.
ضبط صفحه نمایش آغاز خواهد شد.
4. برای متوقف کردن ضبط، دوباره دکمه ضبط را فشار دهید.
ویدئو ضبط شده در محل ذخیرهسازی انتخاب شده شما ذخیره خواهد شد.
نکات:
- قبل از شروع ضبط، حتماً از شارژ کافی تبلت خود مطمئن شوید.
- اگر قصد دارید از صدای خود در حین ضبط استفاده کنید، از یک میکروفون خارجی با کیفیت مناسب استفاده کنید. در صورتیکه صدای فیلمبرداری در تبلت ضبط نمیشود امکان دارد میکروفن تبلت خراب باشد.
ویرایش و اشتراکگذاری ویدئوهای ضبط شده از صفحه تبلت
پس از ضبط صفحه نمایش تبلت خود با استفاده از برنامههای معرفی شده در مقالات قبلی، نوبت به ویرایش و اشتراکگذاری آنها میرسد. در این بخش، به طور کامل به شما آموزش میدهیم که چگونه ویدئوهای ضبط شده را ویرایش و با دیگران به اشتراک بگذارید.
ویرایش ویدئو:
بیشتر برنامههای ضبط صفحه تبلت، ابزارهای اولیه ویرایشی را نیز ارائه میکنند. با استفاده از این ابزارها میتوانید کارهایی مانند برش ویدیو، حذف قسمتهای ناخواسته، اضافه کردن موسیقی و زیرنویس، و تنظیم روشنایی و کنتراست را انجام دهید.
مراحل ویرایش ویدئو با استفاده از برنامه AZ Screen Recorder:
- برنامه AZ Screen Recorder را باز کنید.
- به بخش "Gallery" بروید و ویدئویی را که میخواهید ویرایش کنید انتخاب کنید.
- روی دکمه "Edit" ضربه بزنید.
- از ابزارهای ویرایشی موجود در پایین صفحه برای ویرایش ویدئو استفاده کنید.
- پس از اتمام ویرایش، روی دکمه "Save" ضربه بزنید.
اشتراکگذاری ویدئو:
پس از ویرایش ویدئو، میتوانید آن را با دیگران به اشتراک بگذارید. روشهای مختلفی برای اشتراکگذاری ویدئو وجود دارد، از جمله:
- ارسال ویدئو به صورت مستقیم از طریق برنامه: بسیاری از برنامههای ضبط صفحه تبلت، امکان ارسال ویدئو به صورت مستقیم به شبکههای اجتماعی یا برنامههای پیامرسان را فراهم میکنند.
- ذخیره ویدئو در حافظه دستگاه و سپس اشتراکگذاری آن: میتوانید ویدئو را در حافظه دستگاه خود ذخیره کنید و سپس از طریق برنامههای مختلف مانند WhatsApp، Telegram، Email و ... آن را با دیگران به اشتراک بگذارید.
- آپلود ویدئو در فضای ابری: میتوانید ویدئو را در فضای ابری مانند Google Drive یا Dropbox آپلود کنید و سپس لینک آن را با دیگران به اشتراک بگذارید.
ضبط مکالمه تصویری در تبلت
ضبط مکالمه تصویری در تبلت میتواند به دلایل مختلفی مانند ثبت جلسات کاری، آموزش آنلاین، یا ضبط خاطرات با دوستان و خانواده انجام شود.
با توجه به تنوع برنامههای تماس تصویری موجود، روشهای مختلفی برای ضبط مکالمه تصویری در تبلت وجود دارد. در این بخش، به طور کامل به شما آموزش میدهیم که چگونه در برنامههای مختلف تماس تصویری، مکالمات خود را ضبط کنید.
ضبط مکالمه تصویری در برنامههای مختلف:
- WhatsApp: واتساپ امکان ضبط مستقیم مکالمات تصویری را به شما نمیدهد. با این حال، میتوانید از برنامههای ضبط صفحه تبلت مانند AZ Screen Recorder یا Mobizen Screen Recorder برای ضبط مکالمات خود استفاده کنید.
- Skype: اسکایپ امکان ضبط مکالمات تصویری را به صورت مستقیم به شما میدهد. برای این کار، کافی است در حین مکالمه، روی دکمه ضبط کلیک کنید.
- Zoom: زوم نیز امکان ضبط مکالمات تصویری را به صورت مستقیم به شما میدهد. برای این کار، کافی است در حین مکالمه، روی دکمه ضبط کلیک کنید.
- Google Meet: گوگل میت امکان ضبط مکالمات تصویری را به صورت مستقیم به شما میدهد. برای این کار، کافی است در حین مکالمه، روی دکمه ضبط کلیک کنید.
- FaceTime: فیستایم امکان ضبط مستقیم مکالمات تصویری را به شما نمیدهد. با این حال، میتوانید از برنامههای ضبط صفحه تبلت مانند AZ Screen Recorder یا Mobizen Screen Recorder برای ضبط مکالمات خود استفاده کنید.
آموزش گام به گام فیلمبرداری از صفحه تبلت سامسونگ: ضبط از صفحه گوگل میت
در این بخش از مقاله، به طور گام به گام و با جزئیات، نحوه ضبط از صفحه تبلت سامسونگ در حین استفاده از برنامه گوگل میت را به شما آموزش خواهیم داد. این آموزش برای تمامی نسخه های اندروید (از اندروید 10 به بالا) کاربرد دارد.
مراحل ضبط از صفحه گوگل میت در تبلت سامسونگ:
1. به جلسه گوگل میت مورد نظر خود بپیوندید.
2. پنل اعلان ها را با کشیدن انگشت از لبه ی بالای صفحه به سمت پایین باز کنید.
3. در پنل اعلان ها، به دنبال دکمه "ضبط صفحه" ("Screen Record") بگردید.
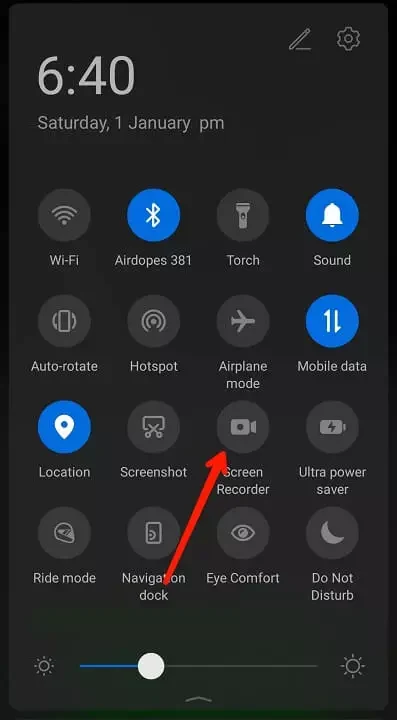
4. در برخی از نسخه های اندروید، ممکن است لازم باشد ابتدا پنل "Quick Settings" را باز کنید تا دکمه "ضبط صفحه" را مشاهده کنید.
5. بر روی دکمه "ضبط صفحه" ضربه بزنید.
6. در پنجره ی پاپ آپ "ضبط صفحه"، می توانید تنظیمات ضبط را مانند منبع صدا، کیفیت ویدئو و محل ذخیره سازی را انتخاب کنید.
7. برای شروع ضبط، بر روی دکمه "شروع" ("Start") ضربه بزنید.
8. در حین ضبط، یک حاشیه ی شناور در لبه ی صفحه نمایش ظاهر می شود که زمان ضبط را نشان می دهد.
9. برای متوقف کردن ضبط، دوباره بر روی حاشیه ی شناور ضربه بزنید.
10. ویدئوی ضبط شده ی شما در پوشه "Videos" یا "Screen Recordings" در حافظه ی داخلی تبلت ذخیره خواهد شد.
- در برخی از نسخه های اندروید، ممکن است دکمه "ضبط صفحه" به طور پیش فرض در پنل اعلان ها نمایش داده نشود. برای فعال کردن این دکمه، می توانید به تنظیمات تبلت خود بروید و سپس گزینه "صفحه نمایش" ("Display") و "ضبط صفحه" ("Screen Record") را انتخاب کنید.
- اگر از یک برنامه ضبط صفحه ی شخص ثالث استفاده می کنید، مراحل ضبط ممکن است کمی متفاوت باشد. با این حال، اصول کلی کار مشابه است.
بهترین برنامههای عکس گرفتن از صفحه تبلت و روشهای جایگزین
| نام برنامه | توضیح مختصر | نحوه عملکرد |
|---|---|---|
| Screenshot Ultimate: | برنامهای جامع با ابزارهای متنوع برای عکسبرداری از صفحه، ویرایش و اشتراکگذاری تصاویر. | دارای حالتهای مختلف عکسبرداری (اسکرینشات کامل، منطقهای، اسکرول)، ویرایشگر عکس با ابزارهای متعدد، اشتراکگذاری در شبکههای اجتماعی و فضای ابری. |
| AZ Screen Recorder: | برنامهای ساده و کارآمد برای عکسبرداری از صفحه و ضبط ویدئو. | دارای دکمه شناور برای عکسبرداری سریع، تنظیم کیفیت و رزولوشن تصویر، ضبط ویدئو با صدا. |
| Super Screenshot: | برنامهای با تمرکز بر عکسبرداری از صفحات وب و ویرایش آسان تصاویر. | قابلیت عکسبرداری از صفحات وب به صورت کامل، ویرایشگر عکس با ابزارهای برش، افزودن متن، هایلایت و ... |
| Screenshot & Share: | برنامهای سبک و کمحجم برای عکسبرداری سریع و اشتراکگذاری آسان. | دارای دکمه شناور برای عکسبرداری، اشتراکگذاری مستقیم در شبکههای اجتماعی و ایمیل. |
| Simple Screenshot: | برنامهای ساده و مینیمال برای عکسبرداری بدون نیاز به تنظیمات پیچیده. | دارای دکمه شناور برای عکسبرداری، ذخیرهسازی خودکار تصاویر، بدون تبلیغات. |
نکته: برنامههای دیگری نیز در دسترس هستند که میتوانید با توجه به نیاز و سلیقه خود آنها را جستجو و نصب کنید. برای نصب نرم افزار می توانید با همکاران ما در بخش تعمیر نرم افزار تبلت تماس بگیرید تا شما را راهنمایی کنند.
عکس گرفتن از صفحه تبلت بدون برنامه:
در اکثر تبلتها، میتوانید بدون نصب برنامه از صفحه عکس بگیرید. روشهای مختلفی برای این کار وجود دارد که در ادامه به تفصیل توضیح داده شده است:
| برند | روش | توضیحات |
|---|---|---|
| سامسونگ | کلید پاور + ولوم پایین | رایج ترین روش، فشردن همزمان این دو دکمه برای چند ثانیه |
| هواوی | کلید پاور + ولوم پایین | مشابه سامسونگ |
| ایسوس | کلید پاور + ولوم پایین | مشابه سامسونگ |
| لنوو | کلید پاور + ولوم پایین | مدلهای جدیدتر از این روش استفاده میکنند، در مدلهای قدیمیتر ممکن است از کلید پاور + منوی تنظیمات سریع استفاده شود. |
نکات:
- در برخی مدلها، ممکن است لازم باشد دکمهها را به مدت چند ثانیه نگه دارید تا اسکرینشات گرفته شود.
- محل قرارگیری دکمهها ممکن است در مدلهای مختلف کمی متفاوت باشد.
- میتوانید با مراجعه به دفترچه راهنمای تبلت خود، روش دقیق عکسبرداری از صفحه را پیدا کنید.
مزایای عکس گرفتن بدون برنامه:
- نیازی به نصب برنامه اضافی نیست.
- فضای ذخیرهسازی کمتری اشغال میشود.
- سرعت عمل بالاتری دارد.
معایب عکس گرفتن بدون برنامه:
- امکانات ویرایش محدودتر است.
- قابلیت عکسبرداری از صفحات وب به صورت کامل وجود ندارد.
- اشتراکگذاری مستقیم در شبکههای اجتماعی ممکن است امکانپذیر نباشد.
در نهایت، انتخاب روش عکس گرفتن از صفحه تبلت به نیاز و سلیقه شما بستگی دارد. اگر به دنبال سادگی و سرعت هستید، میتوانید از روشهای بدون برنامه استفاده کنید. اما اگر به دنبال امکانات ویرایش بیشتر و اشتراکگذاری آسان هستید، نصب یک برنامه عکسبرداری میتواند گزینه مناسبتری باشد.
ضبط صفحه تبلت ویندوزی
روش های مختلفی برای ضبط صفحه تبلت ویندوزی شما وجود دارد:
1. استفاده از ابزار داخلی ضبط صفحه:
- ویندوز 10 و 11 به طور پیش فرض یک ابزار داخلی ضبط صفحه به نام Xbox Game Bar دارند.
- برای استفاده از این ابزار، مراحل زیر را دنبال کنید:
- کلیدهای Win + G را به طور همزمان فشار دهید.
- روی دکمه "شروع ضبط" کلیک کنید.
- برای متوقف کردن ضبط، دوباره روی دکمه "شروع ضبط" کلیک کنید.
- ویدیوی ضبط شده به طور خودکار در پوشه "Videos" در پوشه "Captures" ذخیره می شود.
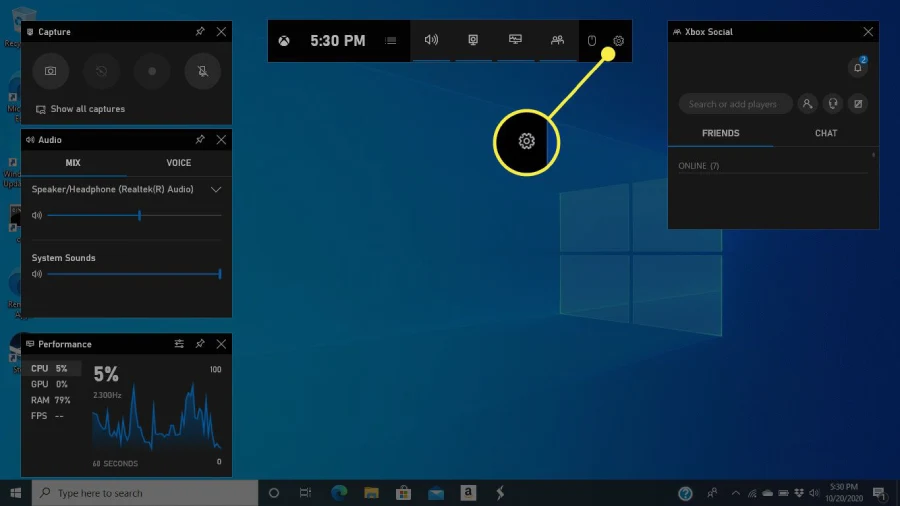
2. استفاده از برنامه های شخص ثالث:
- برنامه های شخص ثالث زیادی در دسترس هستند که می توانند قابلیت های بیشتری را برای ضبط صفحه ارائه دهند، مانند ویرایش ویدیو، اشتراک گذاری و افزودن حاشیه نویسی.
- برخی از برنامه های محبوب عبارتند از:
- OBS Studio:این برنامه رایگان و منبع باز است و طیف گسترده ای از ویژگی ها را برای ضبط صفحه و ویرایش ویدیو ارائه می دهد.
سوالات متدوال
در صورتیکه می خواهید به راحتی از صفحه تبلت خود عکس یا فیلمبرداری کنید می توانید توسط خود اندروید و یا نصب نرم افزار های جانبی این کار را انجام دهید.